New Communications
When creating a new communication, there are three mandatory fields:
- Doctor
- Subject
- Message
If these three fields are not populated, a validation message appears informing you to enter information.
Note: Communications can only be sent to prescribers that are PrescribeIT®-enabled. If a prescriber is not PrescribeIT®-enabled, the following prompt displays.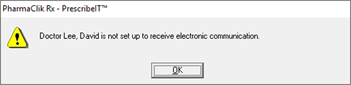
There are three different methods to creating a new communication:
- From the Mail tab - creates a blank communication.
- From the patient's Profile tab - populates patient information, and doctor and drug information, if applicable.
- From an incoming PrescribeIT® transaction - populates patient, doctor and drug information.
Use the dropdowns below to learn more about creating a new communication.
Note: Communications that are sent to a prescriber can be viewed under the All or Sent filter. These communications are identified with a sent icon  .
.
Creating a new communication from the Mail tab opens a blank PrescribeIT Mail window. This method is ideal when sending a general communication to the prescriber.
To create a new communication from the Mail tab:
- From the Workbench, select the PrescribeIT tab > Mail tab.
- Select New.
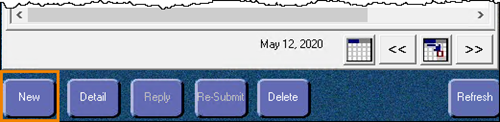
The PrescribeIT Mail window opens. - Enter the applicable information.
- Select Send.

The communication is sent to the prescriber.
Creating a new communication from the patient's Profile tab populates the patient information and, if a specific prescription is selected, the doctor and drug information. This method is ideal when sending a communication to the prescriber about a specific patient or prescription.
A new communication from the patient's Profile tab can be created with or without a prescription selected.
- If a PrescribeIT® prescription is selected - the Doctor, Patient and Drug fields are auto-populated.
- If a non-PrescribeIT® prescription is selected - the Doctor and Patient fields are auto-populated. The drug information is entered in the Message field.
- If a prescription is not selected - the Patient field is auto-populated.
Note: The patient and prescription do not need to be synchronized with PrescribeIT® for a communication to be sent to a prescriber through PrescribeIT®. The only requirement is the prescriber is PrescribeIT®-enabled.
To create a new communication from the patient's Profile tab:
- Search for and select the patient.
- Select the Profile tab.
- Optional - select a prescription.
- Select Rx > Mail.
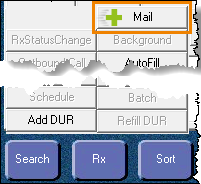
The PrescribeIT Mail window opens. - Enter the applicable information.
- Select Send.

The communication is sent to the prescriber.
Note: Only one prescription on the patient's profile can be selected when creating a new communication. If more than one prescription is selected, the Mail button is disabled. The exception to this is if the selected prescriptions belong to the Split Rx group.
Creating a new communication from an incoming PrescribeIT® transaction open the PrescribeIT Mail window with the Doctor, Patient and Drug fields auto-populated with the information from the PrescribeIT® transaction. This method is ideal when sending a communication about an incoming PrescribeIT® transaction.
A new communication can only be created for the following incoming PrescribeIT® transactions:
- New Rx Request
- Renewal Rx Request
- Renewal Responses (Authorizations)
- Cancel Rx Request
To create a new communication from an incoming PrescribeIT® transaction:
- From the Workbench, select the PrescribeIT tab.
- Select on of the transaction types listed above.
- Select Process. Depending on which transaction type is selected, one of the following windows open:
- If a New Rx Request or Renewal Rx Request is selected, the New Rx window opens.
- If a Renewal Response (Authorization) is selected, the PrescribeIT® Authorization Request Response window opens.
- If a Cancel Rx Request is selected, the Cancel Rx Request window opens.
- Select the mail icon beside the Drug field.

The PrescribeIT Mail window opens. - Enter the applicable information.
- Select Send.

The communication is sent to the prescriber.
Bundled Transactions
If a PrescribeIT® transaction that is part of a bundle is selected for a communication, a prompt displays the confirm if the new communication is for all transactions in the bundle or for the specific transaction selected.

Select one of the following:
- Yes - the communication is created for all transactions in the bundle.
- No - the communication is created only for the selected transaction.